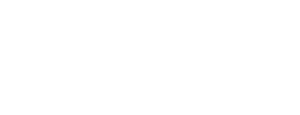Mit dem Update auf Moodle 3.6, das aus verschiedenen Gründen eine "schwere Geburt" war, hat sich auch das Messaging geändert. Achtung, Stand 3.12. 14:17 kann das bisherige Standard-Theme "Adaptable" damit noch nicht umgehen. Bitte entweder das Theme über das Dreieck neben dem Namen, "Profil" / "Profil bearbeiten" bei "Bevorzugtes Design") auf "Boost" umstellen oder ein paar Tage warten...
Neue Features
- Man kann Nachrichten mit einem Sternchen versehen und findet diese dann schneller unter "Starred".
- Es können Gruppennachrichten versendet werden, sofern der jeweilige Kursverantwortliche das aktiviert hat. Als Dozent muss man dazu bei der entsprechenden Gruppe (meines Wissens nach bei jeder Gruppe einzeln...) die Option "Gruppenmitteilungen" auf "Ja" setzen. Auswirkung: innerhalb des entsprechenden Kurses sieht man unter Mitteilungen / "Group messages" dann alle Gruppenmitglieder und kann darüber eine Message an alle Gruppenmitglieder - als Alternative zum "Gruppenforum" - schreiben. Achtung, das habe ich selbst noch nicht getestet...
- Verbesserter Datenschutz: über das "Einstellungsrad" kann man folgende Werte einstellen:
- Wer einen anschreiben darf: nur die eigenen Kontakte, die Kontakte und jeder aus meinen Kursen oder jeder im System. Ich empfehle die unterste Einstellung.
- Individuell kann umgestellt werden, ob das Drücken von Enter oder
Return nur einer Leerzeile (wie bei Mails) oder zum Absenden des
Beitrags (wie in Chats, Discord etc.) führt. Das war auch schon
überfällig
.
Nein, es wurde nichts gelöscht. Es wird nur durch die Umstellung so, was ärgerlich genug ist (wofür wir aber nichts können): man sieht in der Regel nur Nachrichten von "Kontakten".
Angenommen, Nutzer*in "X" hatte Dir vor dem Update eine Nachricht geschickt (oder Du ihr). Dann bitte einfach die Nachrichten öffnen (über die "Sprechblase"), den Namen der Person eingeben (hier wäre das "X") und Return klicken. In der Liste der "passenden" Personen (=Name passt) die richtige auswählen und anklicken: schon werden alle Nachrichten zwischen Dir und X angezeigt. Um die Nachrichten permanent zu sehen, die Person als Kontakt hinzufügen, wie weiter unten beschrieben ist.
Nachricht lesen
Neue Nachrichten finden sich unterhalb von "Starred", "Group messages" oder "Mitteilungen", je nachdem, zu welcher Kategorie sie gehören. Einfach anklicken, um die gesamte Nachricht zu lesen - dadurch wird auch der entsprechende "Anzahl neuer Nachrichten"-Zähler heruntergesetzt.
Person zu den "Kontakten" hinzunehmen
Beim Zugriff auf eine Person oder eine direkte Mitteilung einer Person wird diese oben angezeigt, gefolgt rechts von drei Punkten. Durch Klick auf die drei Punkte kann man eine Information zur Person erhalten, sie mit einem "Stern" (als Favorit) auszeichnen, Blockieren - bitte nur mit Bedacht machen! -, die Konversation löschen oder sie zu den Kontakten hinzufügen.
Um die Personen als Kontakt einzutragen und weitere Messages deutlich einfacher zu machen, also auf die drei Punkte klicken und die Option "Zu Kontakten hinzufügen" auswählen und die Antwort bestätigen. Alternativ geht dies auch über "Info"; hier kann man ebenfalls die Person blockieren oder zu den Kontakten hinzufügen.
Achtung: die gewünschte Person erhält nur eine Kontaktanfrage und muss diese erst bestätigen!
Person als Kontakt bestätigen
Wenn man durch jemand als "Kontakt" angefragt wird, erscheint neben dem Wort "Kontakte" ein Zähler (z.B. eine 1) für die Anzahl offener Anfragen. Diesen Zähler einfach anklicken, auf die Anzeige "Requests" wechseln und schauen von wem die Anfrage stammt und die Anfrage bestätigen (oder ablehnen).
Nachricht versenden an eine Person, die nicht in den Kontakten ist
- Zunächst oben
bei der Suche einen Teil des Namens eingeben, z.B. "Alpha" (und Return
drücken, nicht einfach warten). Es erscheint eine Liste der gefundenen
Kontakte, "weiterer Personen" und Mitteilungen von/an diese Person.
- Unten bei "Mitteilung schreiben..." die Mitteilung schreiben und am Ende absenden (entweder durch "Enter" / "Return" - falls die Option oben entsprechend gesetzt ist - oder per Klick auf den "Flieger".
Nachricht an Kontakt versenden
- Auf "Kontakte" klicken.
- Die gewünschte Person suchen und anklicken.
- Text eingeben und absenden.